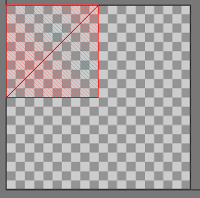In my last post I promised to write about specific modeling techniques I've picked up on while modelling modular assets, so here go! I'd also like to remind everyone that I'm in no way a veteran in the business, so if you see any improvements I can make, or just plain out things I do wrong, please let me know in the comments!
Corner assets
Symmetry
When making a corner you can always use symmetry on your mesh, unless it needs to look different on one side, is broken or stuff like that. But even if one part is broken, you could always just use symmetry first, and then break it afterwards, to save you some time.
Let's do an example:
 To the left we have a regular straight wall. We want to make a corner asset out of it, so we use symmetry.
To the left we have a regular straight wall. We want to make a corner asset out of it, so we use symmetry.
To the right, we've used a simple symmetry modifier, with the symmetry mirror turned 45 degrees. It works pretty good, but there are some problems we need to solve.
 When using a symmetry modifier where you turn the mirror, you will encounter parts of the mesh that are now stitched together, which were previously not. To the right we see two beams having been stitched together through the plane of the symmetry modifier. This is bad, as the 5 vertices selected on the picture form an ngon. It's not very clear on the picture, but the support beam has also been reduced to just a thin strip. Here you will have to do some manual fixing. By cutting through geometry like this, you will also have parts of the mesh that will not be visible, but still take up UV space. Note that this is only a problem if you're going to use symmetry on your UVs, as you're then taking UV information from a modifier applied before the symmetry modifier, but if you're using unique UVs you apply the unwrap modifer above the symmetry modifier, effectively fixing the problem.
When using a symmetry modifier where you turn the mirror, you will encounter parts of the mesh that are now stitched together, which were previously not. To the right we see two beams having been stitched together through the plane of the symmetry modifier. This is bad, as the 5 vertices selected on the picture form an ngon. It's not very clear on the picture, but the support beam has also been reduced to just a thin strip. Here you will have to do some manual fixing. By cutting through geometry like this, you will also have parts of the mesh that will not be visible, but still take up UV space. Note that this is only a problem if you're going to use symmetry on your UVs, as you're then taking UV information from a modifier applied before the symmetry modifier, but if you're using unique UVs you apply the unwrap modifer above the symmetry modifier, effectively fixing the problem.While the symmetry modifier is applied, I fix the problems, welding verts to remove ngons, and brush up the visual problems, like the support beam becoming too thin in this example.
The next step is to look at the mesh in an ortographic view, from a 45 degree view, and delete every polygon on one side to ensure that every vertex is properly aligned to the plane of the symmetry modifier we used earlier. I then fix up the problems we were having, fixing Ngons and brushing up the problems like the support beam becoming too thin. The final step is to reapply a new symmetry modifier with the same properties as before.
In the next picture I've fixed the smoothing groups on the right side of the mesh. When using symmetry, you also transfer the smoothing groups, resulting in weird results in the seam.
If you want to use a symmetried texture, you can now apply an unwrap below the symmetry modifier, and it should work fine.
 |
| The final result with textures |
If you want parts of the mesh to be damaged, there are some things you should remember. Even when using unique UVs it's a good idea to first use symmetry on your UVs to make sure they are of the same dimensions on both side and thus saving you some work. If you're using special assigned places in your UVmap for different textures, remember to save some space for broken stuff, like debris, rock, wood, isolation or whatever material that might be exposed by damage.
You can also get away with using symmetry on your UVs, even if the parts are not perfectly symmetrical. Working above the symmetry modifier, you should be able to detract parts of your mesh without breaking the UVs. This might not always work, and most of the time you will probably find that it's best to use unique UVs for parts like this.
As I'm writing this I'm sitting at the global game jam, and will have to wrap this up for now! I'll try and get these posts out more frequently, but it's all dependent on the work load from week to week.
Game of the moment: Civilization 5 !
Happy gaming!
-Svein